၁။ Brush ျပဳလုပ္မည့္ပံုကိုအရင္ဖြင့္ပါ။
၂။ Brush လုပ္မည့္အပိုင္းကို Crop Tool ျဖင့္ေရြးခ်ယ္ျဖတ္ထုတ္ပါ။
၄။ Image » Adjustments » Level (Ctrl+L) ကိုႏွိပ္ပါ။ ပံုပါအတိုင္းအျဖဴအမဲကြဲေအာင္ခ်ိန္ညွိေပးပါ။
၅။ မလိုခ်င္ေသာအပိုင္းကို Brush Tool (100% White colour)ျဖင့္ဖ်တ္ပါ။ (အျဖဳေရာင္သည္Brushလုပ္ေသာအခါမျမင္ရေသာအပိုင္းျဖစ္သည္။)
၆။ Edit » Define Brush Preset... ကိုႏွိပ္ပါ။ Brush Name ေပး၍ OK ႏွိပ္ပါ။
၇။ Brush Tool (B) ကိုေရြး၍ Right-Click ႏွိပ္ပါ။ ပံုပါအတိုင္ သင္ျပဳလုပ္ခဲ့ေသာ Brush ကိုေတြျမင္ႏိုင္ပါသည္။
(အထက္ပါနည္းအတိုင္း ဓါတ္ပံုမ်ား၊Logo မ်ား၊Sign မ်ားစသည္ျဖင့္ မိမိႏွစ္သက္ရာကိုယ္ပိုင္ Brush ျပဳလုပ္ႏိုင္ပါသည္။
နမူနာအျဖစ္၀တ္မႈန္ေရႊရည္ brush ျပဳလုပ္ထားပံုကို ေအာက္ဆံုးမွာေဖာ္ျပေပးထားပါတယ္)
*File Size ႀကီးေနလွ်င္ Define Brush Preset... မေပၚပဲမွိန္ေနမည္*
အဆင့္(၂)...
၈။ File အသစ္တစ္ခုဖြင့္ပါ။ File » New...(Ctrl+N)/( With:1280 pixels x Height:1024 x Resolution 300)
၉။ Foreground Color ကိုေအာင္ပါအတိုင္းရိုက္ထည့္ျပီး Alt+Backspace ႏွိပ္၍အေရာင္ျဖည့္ပါ။ (R:80 G:60 B:0)
၁၀။ Layer » Duplicate Layer... ႏွိပ္၍ Layer copy ပြားပါ။ျပီးရင္ Toolbox က Background Color ကို Click ႏွိပ္၍ေအာက္ပါတန္ဖိုးရိုက္ထည့္ပါ။ (R:135 G:95 B:0)
၁၁။ Filter » Render » Fibers...ကိုႏွိပ္၍ပံုပါတန္ဖိုးအတိုင္းထားျပီး OK ႏွိပ္ပါ။ ၁၂။ Edit » Free Transform...(Ctrl+T) ႏွိပ္ပါ။ Alt ႏွင္ ့Shift key ႏွစ္ခုကိုႏွိပ္ထား၍ ပံု၏ေထာင့္အစြန္းမွ အလယ္သို႔ ပံုပါအတိုင္းဆြဲခ်ံဳ႕ေပးပါ။ ထို႔ေနာက္ ၎ Layer ကို copy ပြားပါ။ Layer Palette ရွိ Blending Mode ကို Hard Light ထားပါ။
၁၃။ Layer » Merge Down...(Ctrl+E) ႏွိပ္၍ Layer ႏွစ္ခုေပါင္းပါ။
၁၄။ Eraser Tool (E) ကိုယူပါ။ Right Click ႏွိပ္၍ BrushName 32 ကိုေရြးပါ။ထို႔ေနာက္ပံုပါအတိုင္း မိမိစိတ္ႀကိဳက္ျဖတ္ယူပံုေဖာ္ပါ။
(Brush Size အႀကီးအေသးကို Keyboard ခလုတ္ ေလးေထာင့္ကြင္း ( [ ႏွင့္ ] ) ျဖင့္ေျပာင္းႏိုင္သည္။)
၁၅။ Toolbox မွ Burn tool ကိုယူပါ။ ထို႔ေနာက္ျဖတ္ထားေသာအနားမ်ားႏွင့္မ်က္ႏွာျပင္တစ္ခ်ိဳ႕ကို Burn tool ျဖင့္ဆြဲေပးပါ။
၁၆။ Layer » New » Layer...(Shift+Ctrl+N) ႏွိပ္၍ Layer အသစ္တစ္ခုလုပ္ပါ။ Brush Tool(B) ယူပါ။ Right-Click ႏွိပ္၍ အဆင့္(၁) တြင္ျပဳလုပ္ခဲေသာ Brush ကိုယူပါ။ Foreground Color ကို (R:255,G:255,B:0) ထား၍ပံုေပၚတြင္ သင့္ေလ်ာ္ေသာ Brush size အေနအထားေျပာင္းျပီး Click တစ္ခ်က္ႏွိပ္ခ်လိုက္ပါ။
၁၇။ Layer palette ရွိ ၎ Layer ၏ေဘးေနရာလြတ္တြင္ Double-Click ႏွိပ္၍ Layer Style ကိုဖြင့္ပါ။ ထို႔ေနာက္ပံုပါအတိုင္း အေရာင္မ်ားတန္ဖိုးမ်ားေျပာင္းပါ။
၁၈။ ၎ Layer ေပၚတြင္ Right-Click ႏွိပ္၍ Copy Layer Style ကိုေရြးပါ။ ေနာက္ Layer အသစ္(Shift+Ctrl+N)တစ္ခုေခၚပါ။ Right-Click ႏွိပ္ျပီး Paste Layer Style ကိုႏွိပ္ပါ။
၁၉။ Brush tool ကိုေရြး၍ မိမိစိတ္ႀကိဳက္ Brush ျဖင့္အနားေဘာင္ဆြဲႏိုင္သည္။ ယခုပံုတြင္ ကၽြန္ေတာ္ Brush no 74 ကိုသံုးထားပါတယ္။
အဆင္ေျပၾကပါေစဗ်ာ....
Refresh by .... ျမန္မာပိုတိုေရွာ႔ ႏွင္႔ ဂရပ္ဖစ္ ဒီဇိုင္း အဖြဲ႔




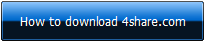



















0 comments:
Post a Comment